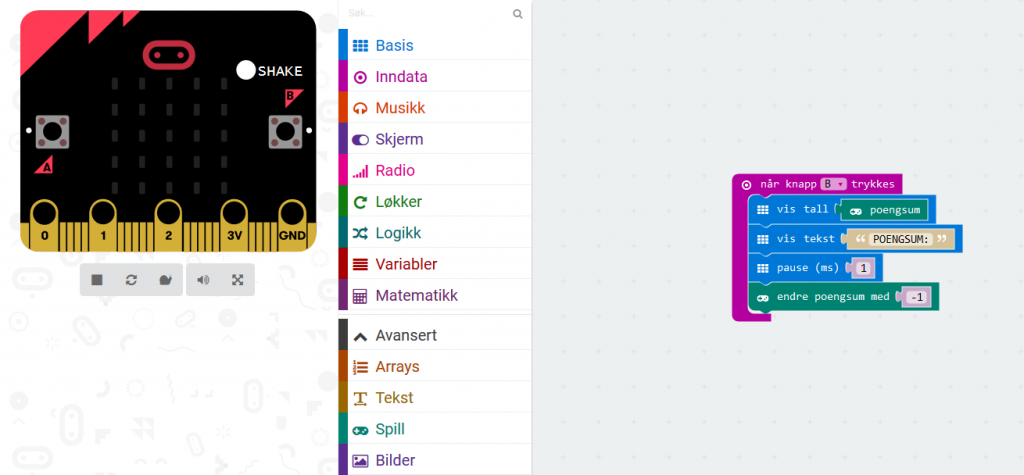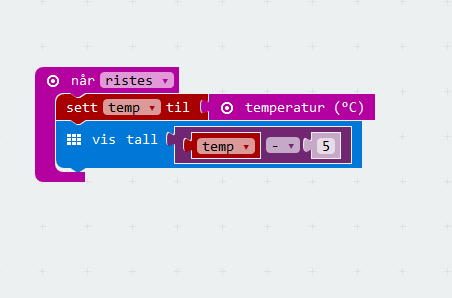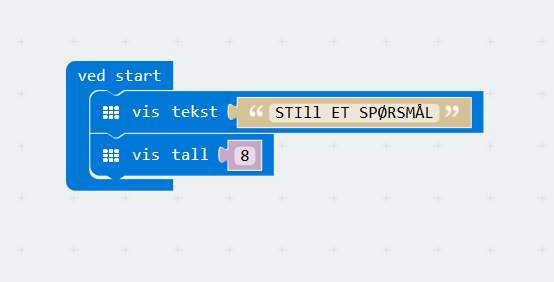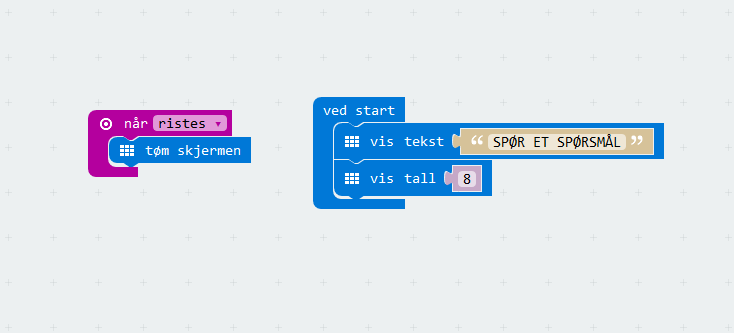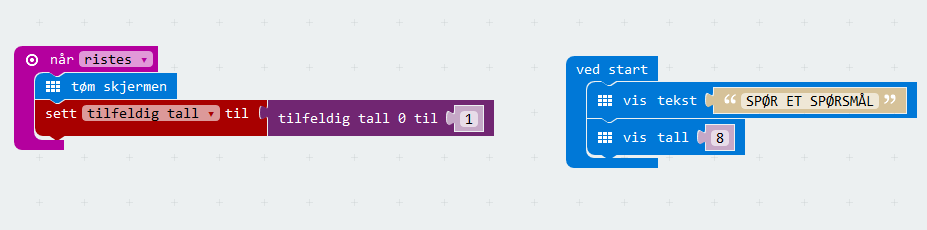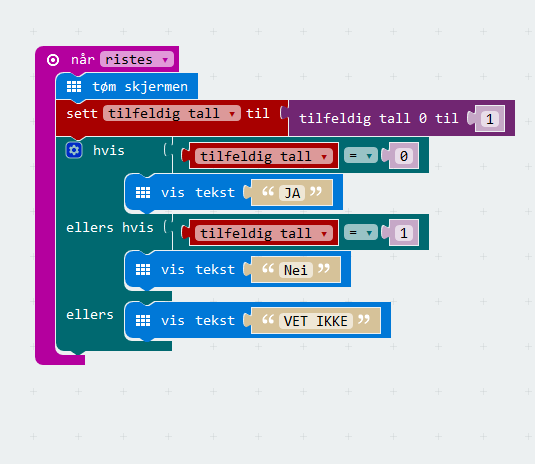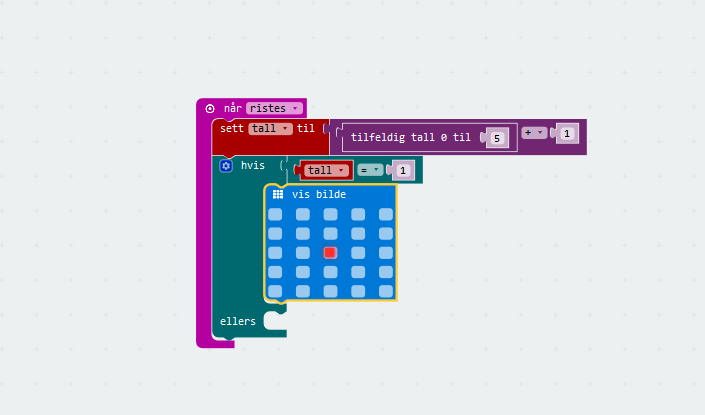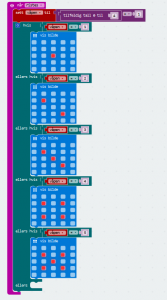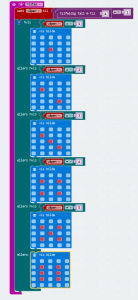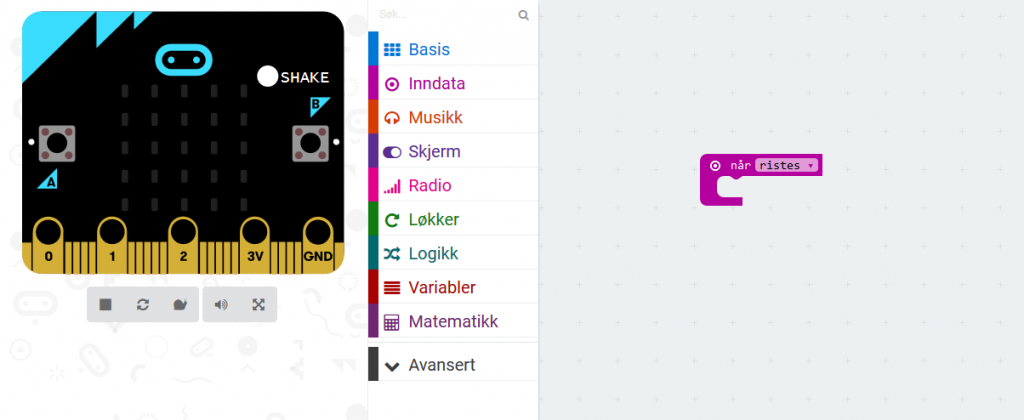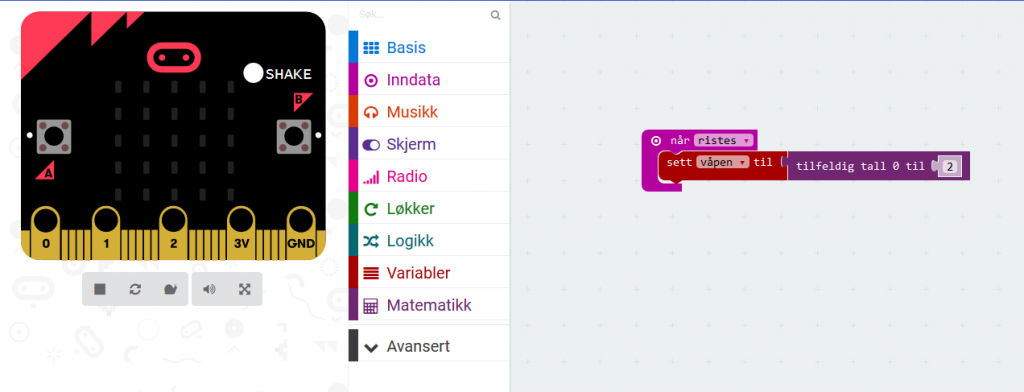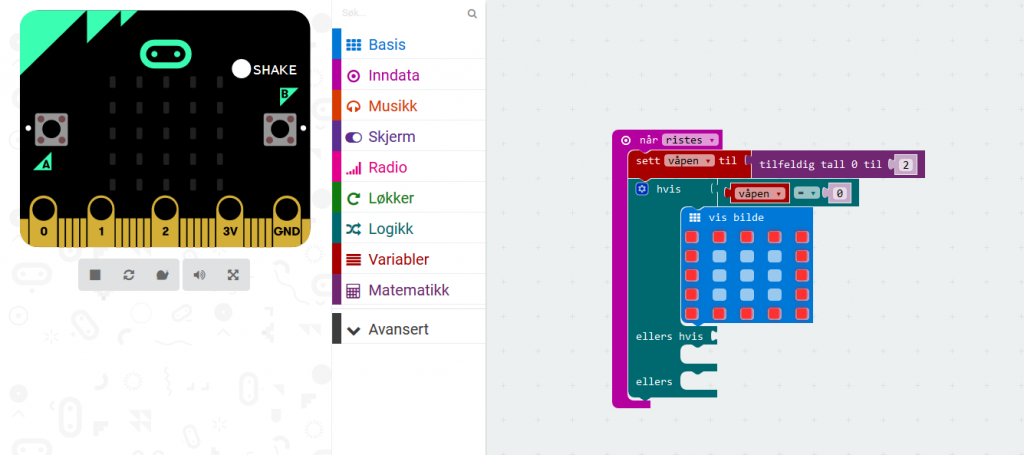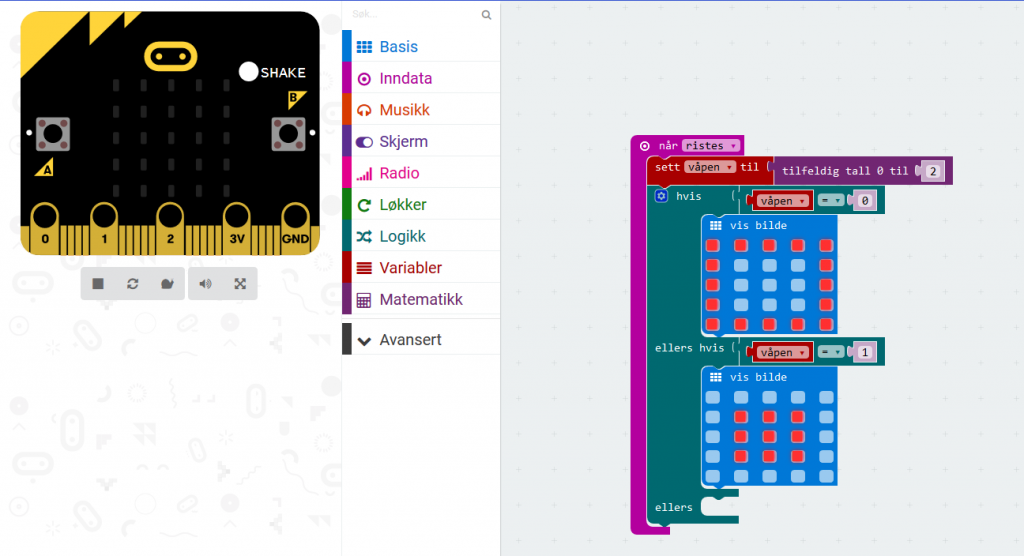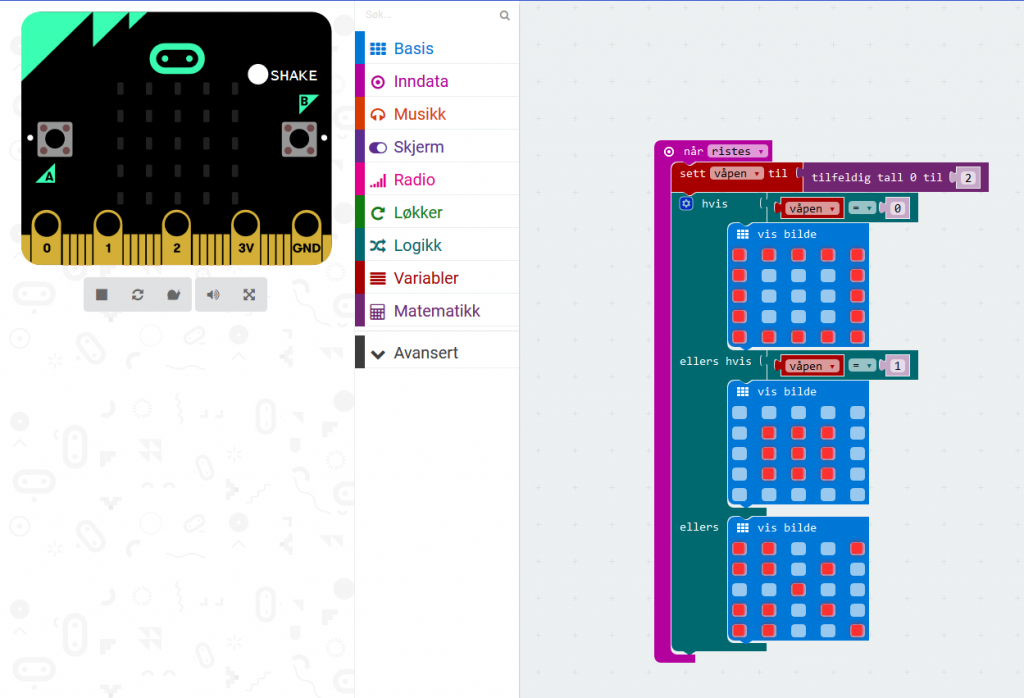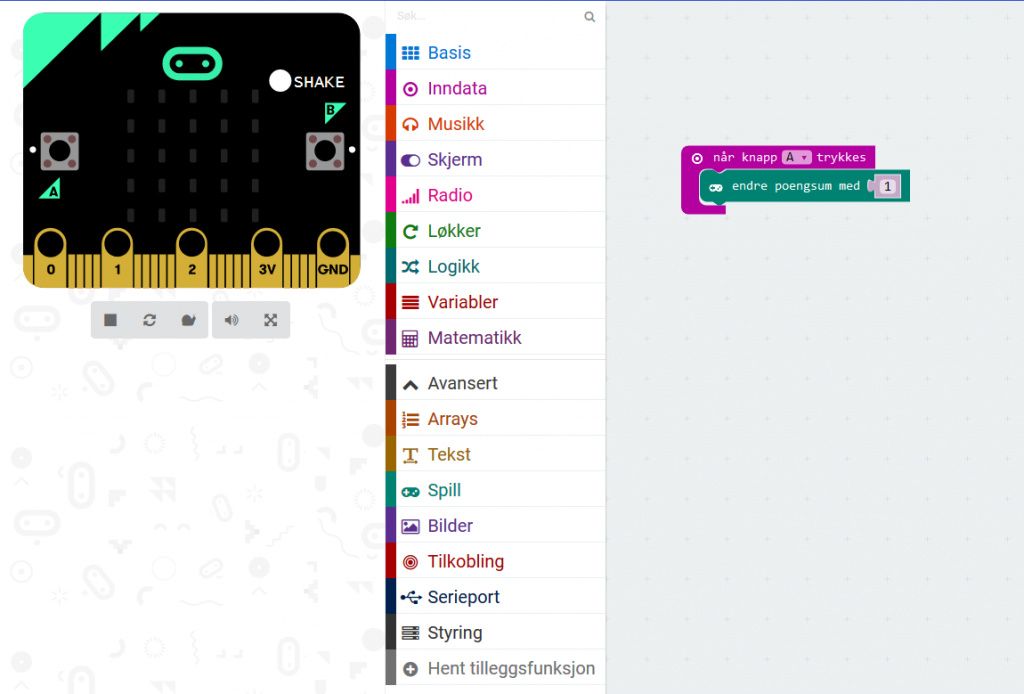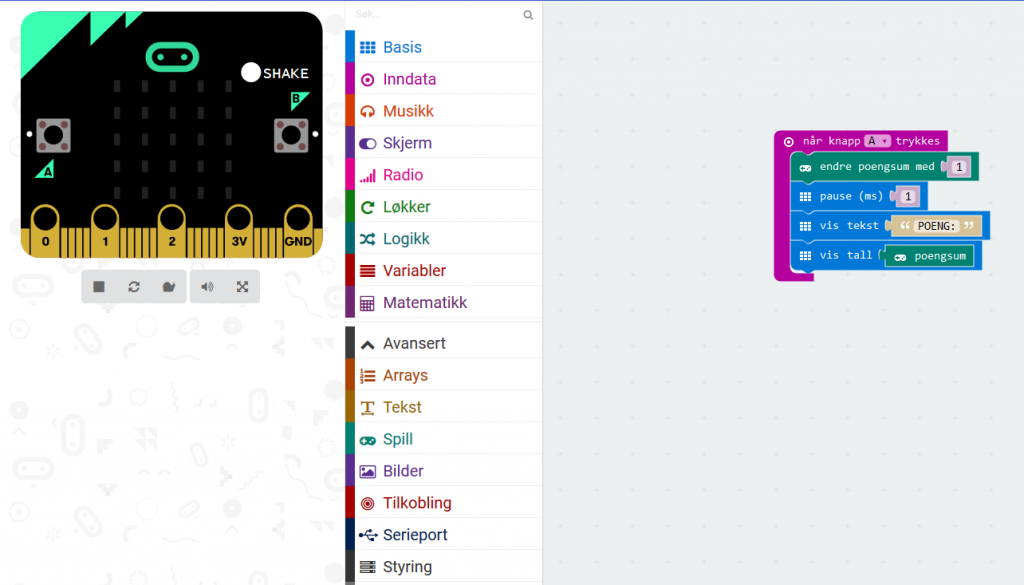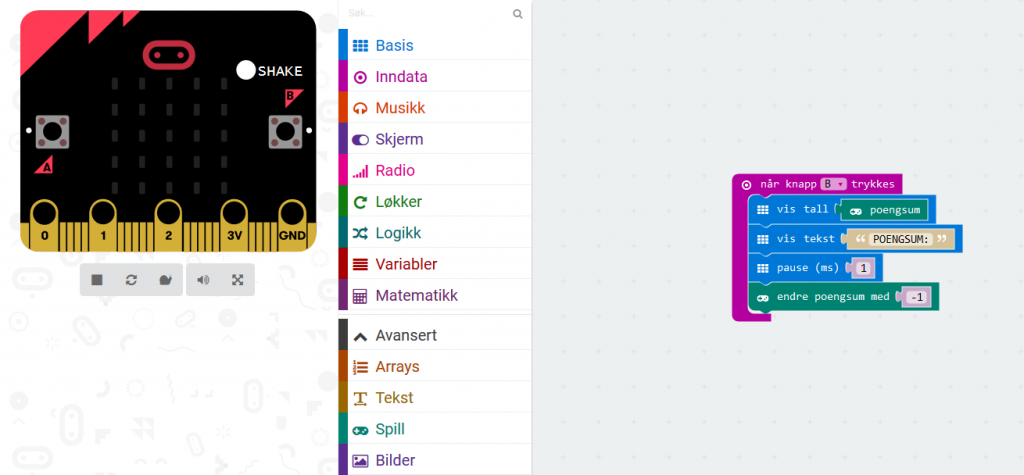Steg 1
Hoved poenget med dette spillet er at du skal kunne spille stein, saks, papir med micro: bit-en din. Får å få microbit-en til å vise enten stein, saks eller papir når den ristes må vi finne «når ristes » blokken under inndata.
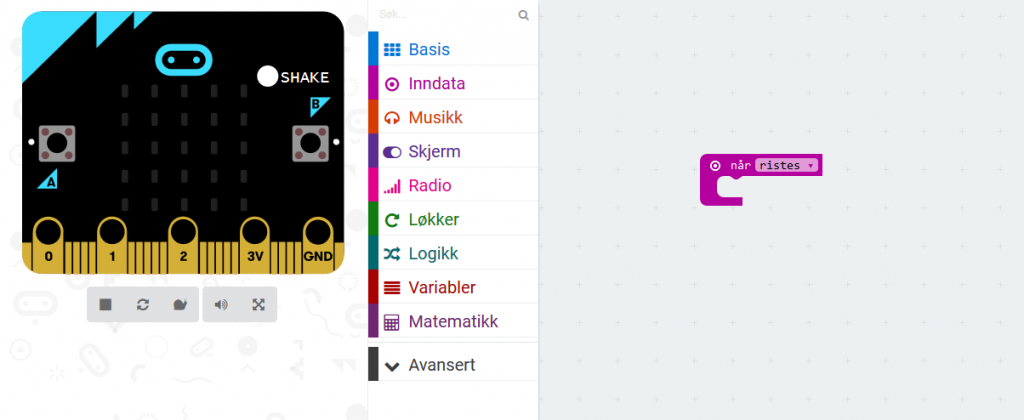
Steg 2
Det neste vi trenger er en variabel som inneholder ett tilfeldig tall mellom 0 og 2. Først lager vi en variabel som heter «våpen». Deretter gjør vi slik at denne variabelen er det samme som ett tilfeldig tall mellom 0 og 2. sett «våpen» til, blokken finner du under variabler, og tilfeldig tall blokken finner du i under matematikk.
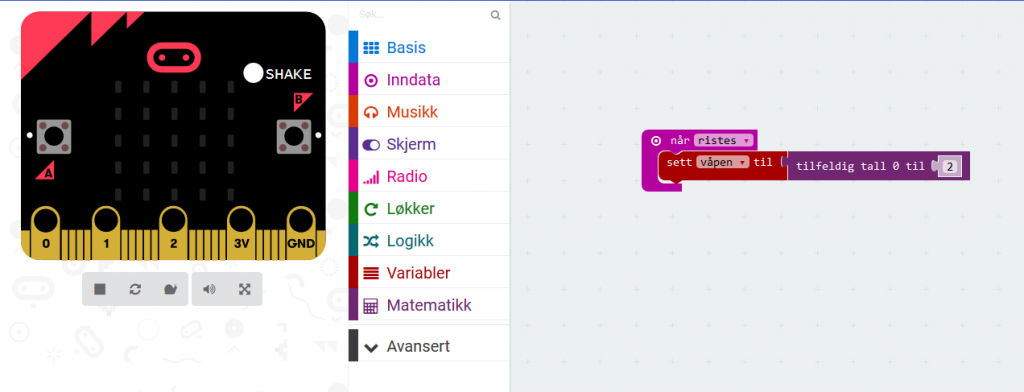
Steg 3
Så legger vi til en «hvis-ellers» blokk. En «hvis-ellers» fungerer slik at hvis de først betingelsene er riktige så utfører microbit det som står innenfor klemma. Hvis ikke gjør den det som står i ellers delen. Betingelsene i hvis-ellers blokken vår skal være at våpen variabelen = 0 for papir. Når våpen variabelen er 0 skal skjermen vis papir.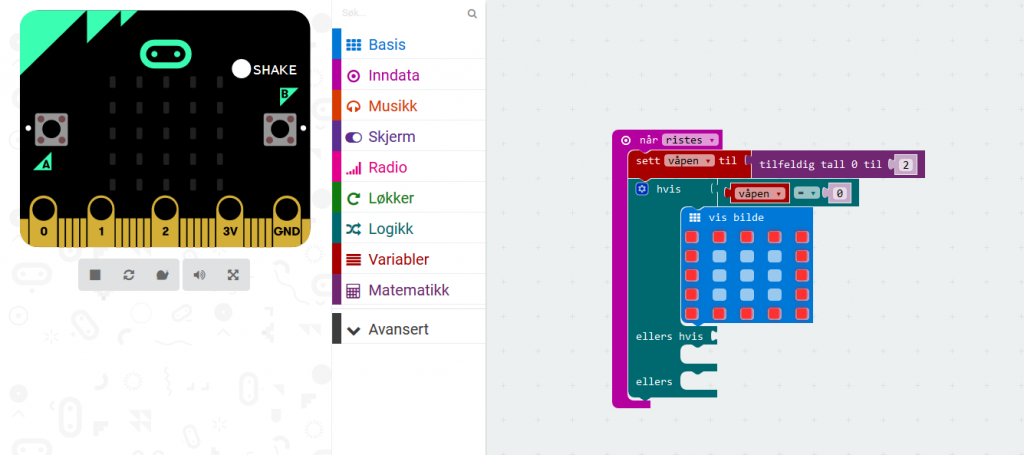
Steg 4
Nå legger vi til stein å våpen kategorien. Det gjør vi ved å legge til en betingelse på ellers hvis delen. Denne betingelsen sier våpen = 1, hvis microbit-en velger 1 som det tilfeldige tallet så skal displayet vise en stein. Vi setter inn et vis bilde blokk inne i hvis ellers, i denne blokken tegner vi en stein.
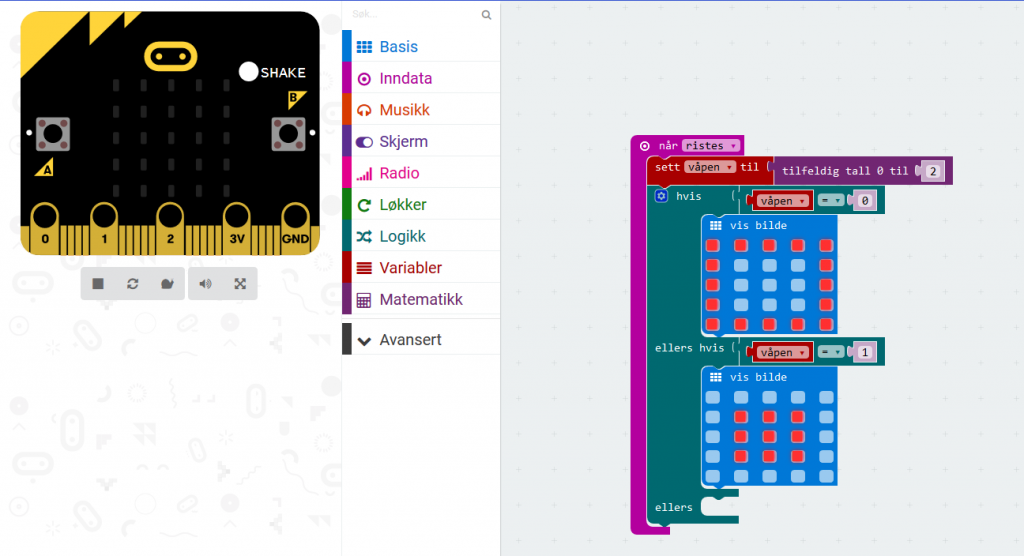
Steg 5
Innenfor ellers delen legger vi inn et vis bilde blokk hvor vi tegner en saks. Dette gjør slik at mikrobit-en viser en saks hvis tallet i våpen variabelen ikke er enten 0 eller 1.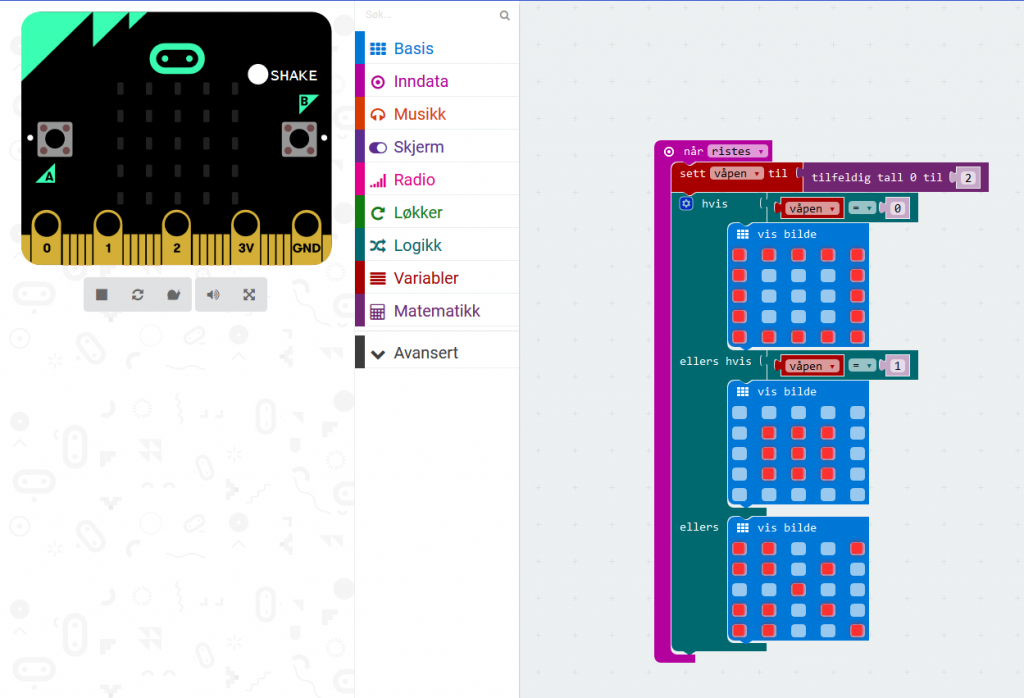
Steg 6
Nå skal vi sette opp et poeng teller. Til dette trenger vi «når knapp a trykkes» blokken fra inndata og endre poengsum med 1 blokken fra spill. Spill seksjonen finnes under avansert menyen.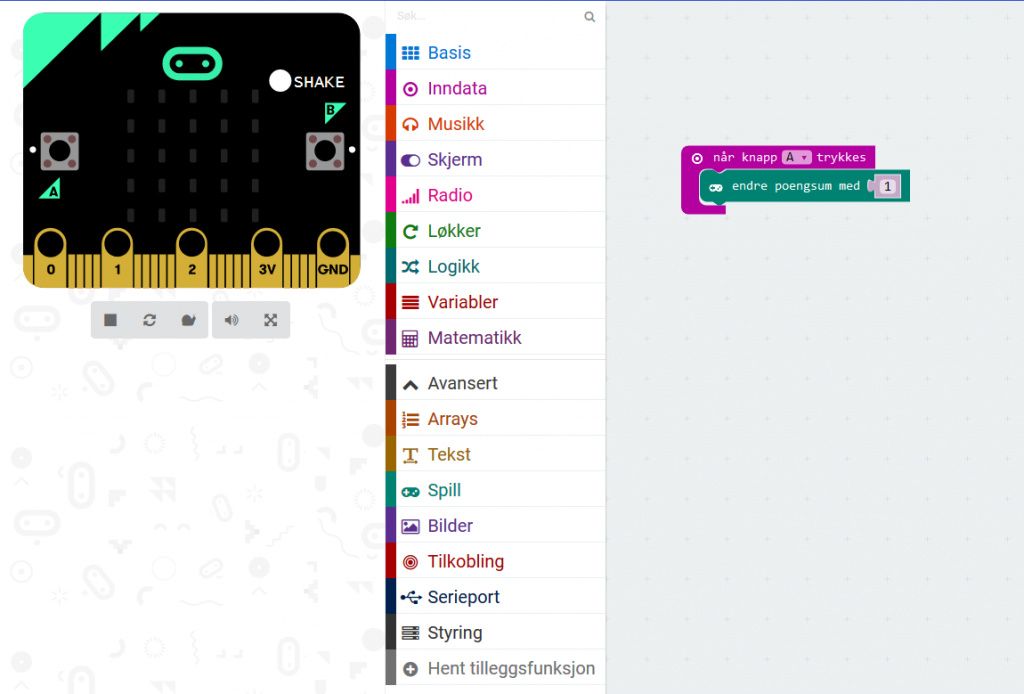
Steg 7
Etter at vi har lagt en måte vi kan ta vare på poengsummen vår, trenger vi også noe som viser den fram. Ved å sette en «vis tekst» blokk med teksten «Poeng» så setter vi inn en «vis tall» blokk. Det er viktig å ha en pause mellom «endre poengsum» blokken og «vis tekst» blokken.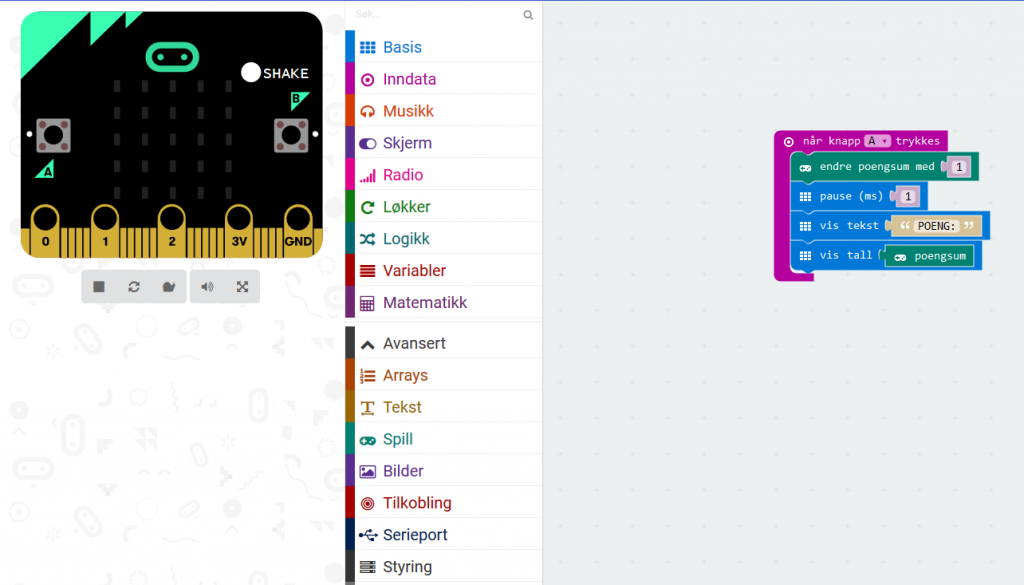
Steg 8
Nå kan microbit-en din huske når du vinner, men hva med hvis du taper. Hvis vi bytter ut a med b på » når knapp A trykkes» blokken kan vi bruke den til å redusere poengsummen vår.